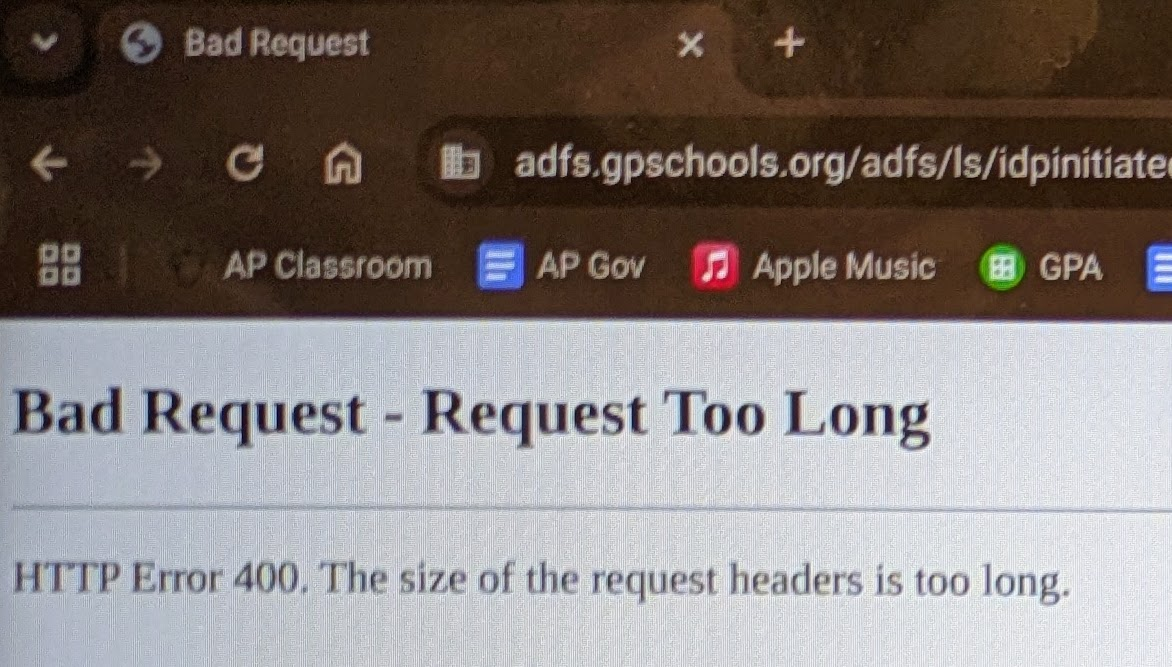Need Help?
-
Completely shutdown and restart your device! This will fix many issues...
Make sure you're logged into your device and Chrome with your district credentials
If you are struggling with a technology issue (eg. connecting to WiFi, how to use Schoology) please contact your Teacher for assistance. If the teacher is unable to assist, please reach out to your school's media specialist.
Schoology Helpful Tips
-
-
Bring a charged device to every class, every day and be prepared to use Schoology everyday!
-
BYOD Chromebook Device Log-in using your school Google account.
-
If Windows or Mac use the Chrome web browser. (If this device does not have Chrome, download Chrome and keep Chrome up to date). And, login to Chrome with your district credentials.
-
-
Link Your Drive App from the Resources Menu in Schoology > Click Apps from left navigation > Confirm Captcha > Approve Google Drive Resource Authorization
-
Check grades within the course to take a deep dive into the feedback that teachers provide for your learning. Understand the Gradebook Icons. Know that you can access your grade for your courses in multiple ways within Schoology.
-
Use the PowerSchool/Schoology Knowledgebase for additional support in using Schoology.
-
Video Guides for Schoology
-
Schoology Find and Submit Assignments
This video tells Ss to check Powerschool for their overall grades which may confuse students in our District. You may want to add in a note to let student viewers know that the grade in Schoology is their grade.Upload a Google Doc
(This video shows how students can submit a file in an Assignment from their google drive using the “Resources” tab. See image below. This is not an explanation for a Google Drive Assignment.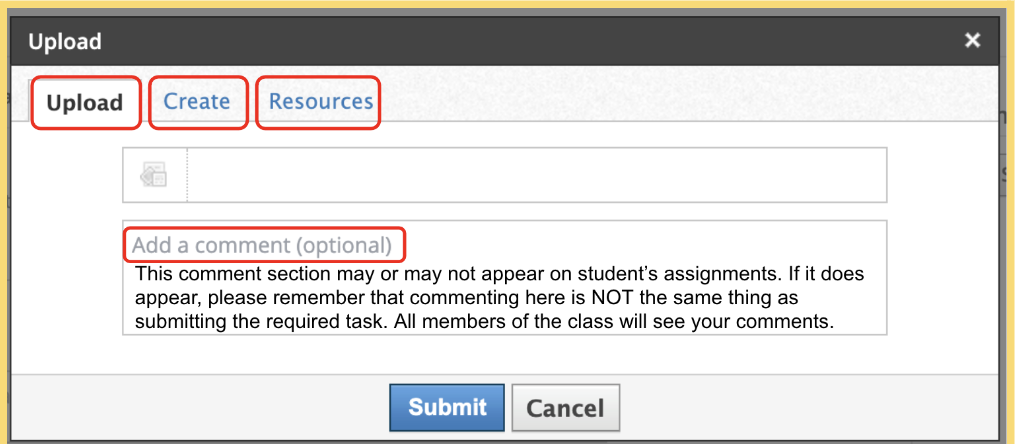
Find Missing Assignments in Schoology
This video is great for students to truly know how to read the finer details of the grades in Schoology. The dashmark without the icon means that the student has not turned in the Schoology material while a dashmark with an icon means that the student has turned in the work and the work is awaiting assessment from the teacher. In this case, it would be important for the student to remind the teacher that the work has been turned in and is ready for grading. This video informs students how easy it is to get to any work in the grades by simply clicking on the title which is hyperlinked to the Schoology material. What this video does not show are the built in gradebook icons that mark exceptions: Excused (green hexagon), Incomplete (half-filled orange hexagon), Missing (orange outlined hexagon). Marking exceptions as Excused or Missing removes the item from a student's Overdue notifications. Marking an overdue item as Incomplete does not remove the item from a student's Overdue notifications.Schoology and EdPuzzle
(EP): When the teacher assigns EP so that students earn a grade for their responses to the EP items, students must finish each item and watch the entire EP so that the EP score is integrated in the Schoology gradebook. One of the student’s responsibilities is to keep account of their Schoology grades in each course. After completing the EP, reflect on your performance and verify that the EP score has been integrated into their grades. If the score is not recorded, please inform your teacher.-
Be sure you have added the Kami extension to your Chrome Browser.Click Here for Schoology Kami Integration Video
-
Open the Course Assignment. Read the directions and notice the following image at the bottom of the assignment:

-
CLICK, "Open Assignment with Kami,"
 , located at the bottom of this Schoology Assignment.
, located at the bottom of this Schoology Assignment. -
Respond to EACH pdf item inside of Kami by inserting text boxes, shapes, icons from the Kami tools available to you.
-
Submit the Kami assignment by clicking on the button located in the upper right corner of Kami; wait for Kami and Schoology to connect; and then, "Make a Submission" in Schoology.
Schoology and Google Drive Assignment
Schoology and Completion Folders
(Begin video at 3:11 and end at 3:57 for student view)Schoology and Checking Grades from within the Course
Schoology and Checking Grades from the Top Menu Grades Option
Schoology and Notifications Bell
(Grades Posted and Feedback)Schoology Test/Quiz Student View:
Question Types, Instant Feedback, and Multiple AttemptsSchoology and Discussion Board
(Student voice) and Discussion Board Expectations -